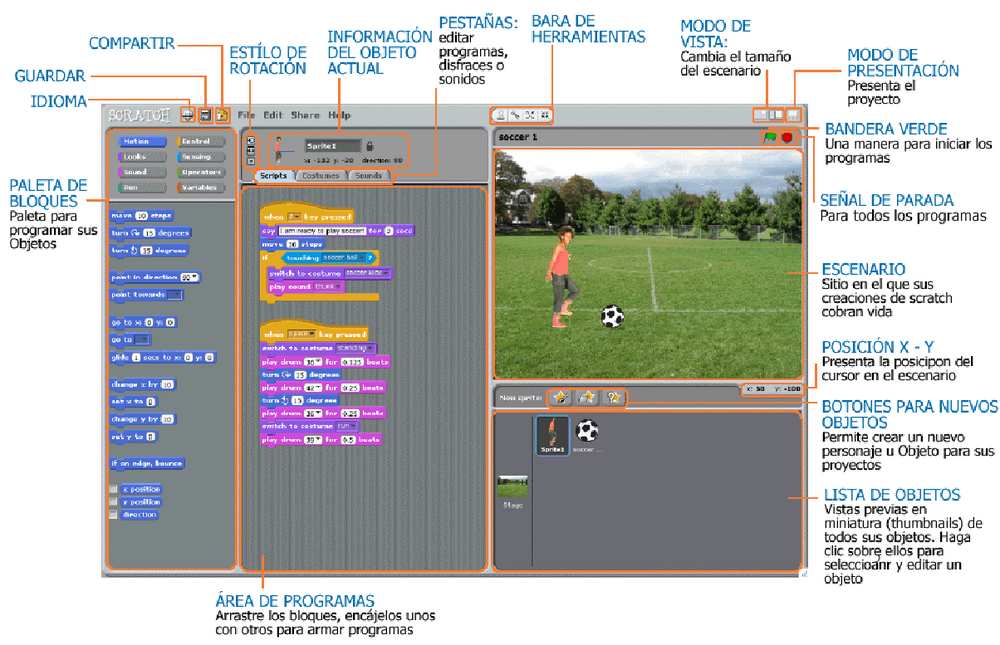Scratch camina con ritmo
Preparación
[editar]Revisa el diagrama que explica la interfaz de Scratch:
Formato
[editar]Paso 1
[editar]En la siguiente actividad, usarás bloques que ya conocías. Repasa que hace cada uno de ellos:[1]






Paso 2
[editar]Identifica el área de programas. Si no recuerdas cual es, consúltalo en la imagen que detalla la interfaz de Scratch. En esta área, ensambla los bloques que acabas de repasar de la siguiente manera:
mover a pasossiguiente disfraztocar tambor a durante b pulsos.mover a pasossiguiente disfraztocar tambor a durante b pulsos.
En el inciso 1 de tu hoja de trabajo, describe el resultado que esperas obtener al dar click sobre el grupo de bloques que acabas de ensamblar. Da click, y observa el resultado.
Paso 3
[editar]Ahora encierra el grupo de bloques que acabas de ensamblar en un bloque por siempre. ¿Puedes decir que sucederá cuando des click sobre el grupo de bloques? Da click sobre ellos, y comprueba si lo que pensaste fue cierto. Recuerda que para detener el programa debes presionar la señal de parada (si no sabes donde está, búscala en la imagen de la interfaz de Scratch).
Paso 4
[editar]Si dejaste correr el programa por suficiente tiempo, habrás notado que el gato Scratch se sale del escenario. Si no recuerdas cuál es el escenario, consúltalo en la imagen que detalla la interfaz de Scratch. Para que el gato regrese al centro de la pantalla cuando vuelvas a iniciar el programa, ensambla un bloque ir a x:a y:b encima del bloque por siempre. También utiliza el bloque al presionar para poder iniciar el programa con la bandera verde. Usando la bandera verde y la señal de parada, inicia y detén el programa un par de veces.
Paso 5
[editar]En los objetos tocar tambor a durante b pulsos, edita la duración en pulsos b. Pon el valor 0.618 en el primer bloque y .382 en el segundo. Para ello, da click sobre el valor existente, introduce un nuevo valor, y da enter. Observa el nuevo comportamiento de tu programa.
Paso 6
[editar]El gato empieza a caminar desde el centro del escenario. Esto hace que sólo camine desde la mitad. Para que el gato inicie su trayecto desde la orilla derecha del escenario, en el objeto ir a x:a y:b edita b poniendo el valor -240.
Paso 7
[editar]Puedes cambiar los sonidos que hace tu gato al caminar. En los bloques tocar tambor a durante b pulsos, da click sobre la flecha que aparece dentro de la caja a. Aparecerá un menú desplegable con distintos sonidos de tambor. Para seleccionar un sonido nuevo, lleva el apuntador del ratón sobre una de las opciones, y da click. Experimenta con distintos sonidos en cada uno de los bloques de tocar tambor.
Retos
[editar]¿Puedes modificar el programa para hacer estas cosas?
- Que el primer tambor que suena sea un bombo acústico y el segundo un tom de suelo grave. Escribe en el inciso 2 de tu hoja de trabajo qué modificaste para cambiar los tambores que suenan.
- Que el gato Scratch se desplace una distancia menor por paso. ¿Qué bloque modificaste? Responde en el inciso 3 de tu hoja de trabajo.
- Que pase mayor tiempo entre cada sonido de tambor. Nota que al hacer esto el gato se desplazará más lentamente. ¿Cada cuantos segundos decidiste que sonaran los tambores? Anótalo en el inciso 4.
- Que el gato inicie su trayecto en la esquina inferior izquierda del escenario. Tip: para ver las coordenadas
xyyde distintas posiciones en el escenario, mueve el apuntador del ratón sobre el escenario. En la esquina inferior derecha, puedes ver a qué coordenadas corresponde la posición del apuntador. Anota en el inciso 5 el valor que le diste ay.
¡Ahora experimenta!
[editar]Las posibilidades que tienes con los bloques que ya conoces son muchas. Para darte una idea, hice este programa usando los bloques que vimos y fijar volumen a a para matizar las dinámicas:

Para demostrar el resultado del programa, hice el siguiente vídeo:
Puedes hacer un programa nuevo, o reciclar el código de mi programa para hacer uno nuevo. En cualquier caso, es buena idea que entiendas cómo funciona mi programa.
Finalmente, no olvides salvar tu programa. Más adelante aprenderás a compartir tus programas en la red. Para salvar, haz click sobre el menú Archivo, y selecciona Guardar. Aparecerá un diálogo:
Ponle autor, descripción y nombre a tu archivo (te sugiero scratchConRitmo), y presiona Aceptar.
Notas al pie
[editar]- ↑ Documentación obtenida de la Guía de referencia de Scratch.