Introducción a Pure Data
Pure Data (PD) es un entorno de programación que sirve, principalmente, para audio y video en tiempo real. Mientras que muchos otros lenguajes de programación nos piden un conocimiento más profundo de un código de letras y símbolos muy específico (llamado sintaxis en cómputo), PD se programa mediante una serie de objetos mucho más tangibles. Pensemos que el programa es una caja de herramientas: abrámosla para explorar lo que trae, y empezar a construir.
Preparación
[editar]Primero abre el navegador de internet de tu sistema. Conéctate a un buscador e investiga sobre Pure Data. YouTube puede ser un buen sitio para encontrar música que alguien hizo en PD. ¿Encontraste contenido hecho con PD? ¿Muestra como se ve el código? Empieza la sección de esta actividad en tu bitácora y describe como se ve un programa en PD.
Es probable que no tengas instalado Pure Data. Para comprobar si lo tienes, haz lo siguiente:
- Abre una terminal. Si olvidaste cómo hacerlo, consulta Uso básico del Shell.
- Escribe el comando puredata (y da Intro).
Si el resultado del comando es una ventana nueva titulada Pd (el programa), entonces tienes el paquete que necesitas, y puedes comenzar a trabajar en el formato. De lo contrario, instala el programa. Si no sabes cómo hacerlo, consulta el formato Instalando software con Aptitude.
Guión
[editar]1. Paso
[editar]Creemos algunos objetos. Primero tendremos que preparar nuestra ventana, el Canvas, en donde vamos a colocarlos. Con CTRL + n lo creamos.
2. Paso
[editar]Ahora dirígete al menu Put y selecciona la primera entrada, un Object. ¿Viste que se creó una casilla en tu ventanita? Si mueves el ratón te darás cuenta que la casilla le sigue. Para despegarla del puntero le das un clic y se queda posicionada.
3. Paso
[editar]Escribe la palabra dac~. Si todavía nos sabes donde encontrar la tilde ~, inténtalo con la combinación de teclas ALT GR + ~. Para confirmar su nombre y salir de la casilla da un click fuera de ella. Esto es muy importante: ésta es la manera de salir de cualquier casilla. Memorízalo bien.
4. Paso
[editar]Hay una manera más rápido de crear objetos. Intenta la combinación de teclas CTRL + 1. Repite esta combinación 3 veces más. Tal vez pienses que no pasó nada después de la primera vez. ¿Pero que pasa si mueves el ratón? Posiciona la casilla en algún lado y dale click otra vez dentro de la casilla que acabas de crear. ¿Te diste cuenta que no creaste una, sino cuatro casillas, una encima de la otra? Si lo hiciste bien se debe ver como en este vídeo.
5. Paso
[editar]Ahora haz click en cada casilla y ponle un nombre como se muestra en el vídeo 2. Ponles los siguientes nombres:




¿Te acuerdas dónde estaba la tilde? La necesitas para dos de estas casillas.Es muy importante que no te olvides de ponerla. Si necesitas más espacio, puedes acomodar los objetos como se muestra en el siguiente vídeo. Aunque no lo creas acabas de construir más de la mitad de un instrumento electrónico.
6. Paso
[editar]¿Qué crees que pase si, en vez de usar la combinación de teclas CTRL + 1, usas CTRL + 2? ¡Pruébalo y reporta en tu bitácora! Creaste otro objeto, ¿cierto?
Para construir nuestro instrumento, necesitaremos algunas casillas más:
| 2 x | (toggle) | |
| 1 x | (bang) | |
| 1 x | (number box) |
¿Encontraste cómo crearlas? Si no sabes cómo acuérdate que en el menú Put están todos los objetos listados por su nombre. Una vez que los conozcas ya no tendrás que buscarlos en el menú. ¡Es mucho más rápido crearlos usando combinaciones de teclas!
7. Paso
[editar]Revisa si tus nuevas casillas se parecen a las que ves en la imagen de abajo. Acomódalas como se ven ahí.
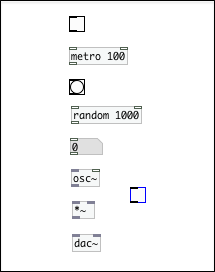
8. Paso
[editar]Observa que sucede cuando pasas el ratón por encima de una casilla. Algo cambia. ¿Te diste cuenta antes cuando las moviste? Si estás justo encima de las esquinas de repente aparece un círculo ¿Lo ves?
Ahora mueve al ratón a la esquina inferior izquierda del primer elemento (empezando desde arriba) hasta que aparezca de nuevo un círculo. Da click ahí y arrastra el ratón hasta la esquina superior de la casilla justo debajo. Suelta el botón cuando en este punto aparezca el círculo de nuevo. Siempre que aparezca el segundo círculo puedes hacer una conexión. Reporta en tu bitácora cómo se ve la conexión. Revisa el vídeo abajo de esta sección e imítalo hasta que todos los elementos estén conectados de la misma forma. Ten mucho cuidado de que las conexiones queden exactamente iguales.
9. Paso
[editar]Felicidades! Terminaste tu instrumento! Para jugar con él tienes que cambiar del MODO DE EDICIÓN al MODO DE EJECUCIÓN. Hay dos modos:
- El
MODO DE EDICIÓNque sirve para construir pero no podrás ejecutar tu programa. - El
MODO DE EDICIÓNque sirve para ejecutar y jugar con tu instrumento, pero impide cambios
accidentales que puedan ocurrir cuando juegues.
Cambiar de modo es muy fácil: Pulsa CTRL + e. Cuando no puedas mover las casillas estás en MODO DE EJECUCIÓN.
¡Es hora de tocar tu instrumento! Averigua cuáles de los elementos pueden ser manipulados. ¿Salio un tono? Si no, haz click en la casilla cuadrada de abajo. Cuando hagas esto, debe de aparecer una cruz dentro de ella y entonces si se escuchará un tono.
10. Paso
[editar]Empieza a probar diferentes combinaciones. Lo que produce tu instrumento son melodías aleatorias. Suena un poco loco, ¿verdad?
Tip:
Con la casilla de la esquina incompleta (el number box) puedes controlar la
altura del tono. Con un número grande se produce un tono agudo, con números pequeños el tono va
bajando.
¿Hasta donde puedes bajar o subir el tono y que sea audible?
Para cambiar el número dale un click dentro de la casilla y arrastra el ratón para arriba o abajo.
